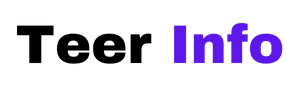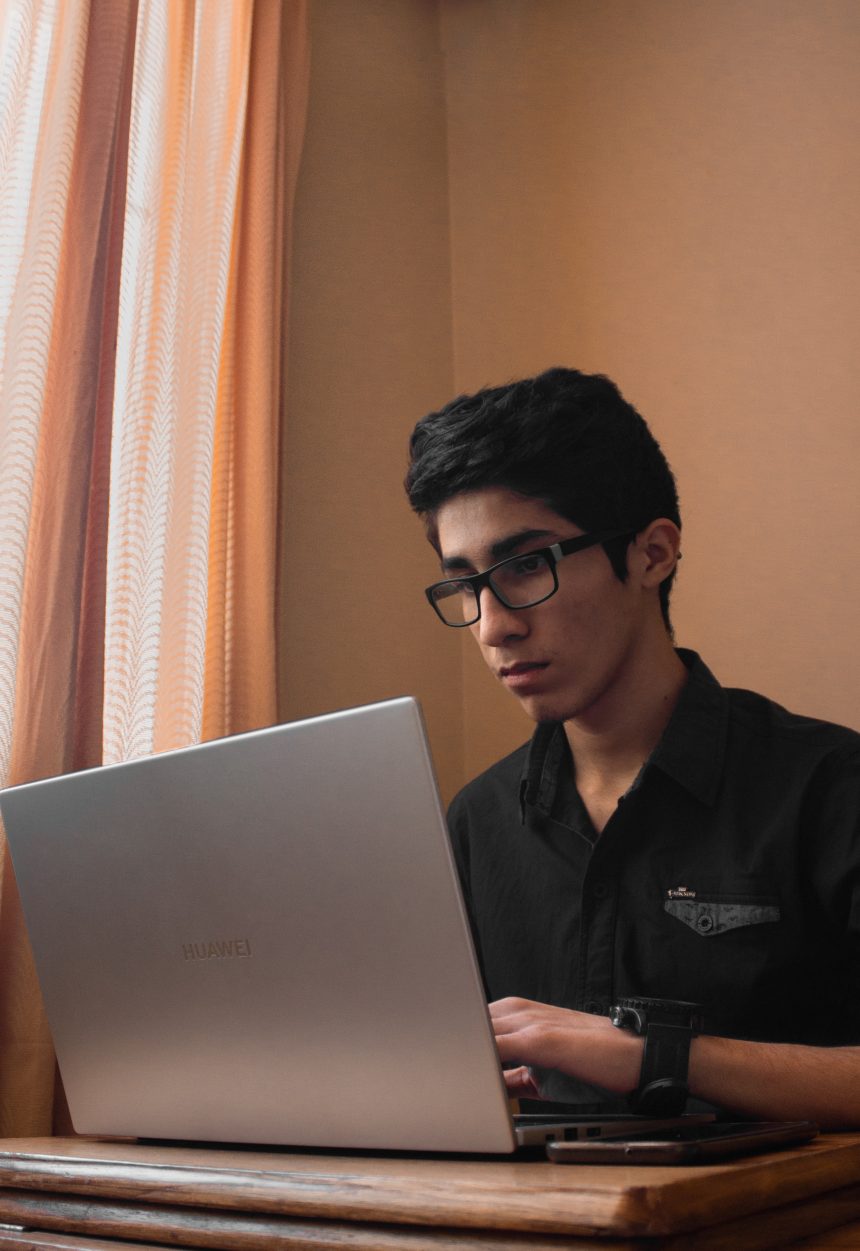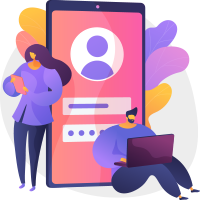The Steam “Disk Write Error” can be a frustrating issue for gamers trying to download, install, or update games. This error generally means that Steam can’t save files to your hard drive, and it can be caused by various factors including corrupted files, hardware issues, or insufficient permissions. Fortunately, there are several ways to troubleshoot and resolve this problem. Here’s a step-by-step guide to fixing the Steam Disk Write Error.

Step 1: Restart Steam and Your Computer
Before jumping into technical solutions, try restarting both Steam and your computer. This simple step can resolve minor temporary issues.
1. Close Steam: Exit the app completely by selecting Steam > Exit.
2. Restart Your Computer: A quick reboot can clear up any temporary files or processes that might be causing issues.
3. Open Steam: Launch Steam again and try downloading or updating your game to see if the error is resolved.
If the problem persists, proceed to the next steps.
Step 2: Check for Write Protection
Write protection on your hard drive can prevent Steam from writing files, leading to the Disk Write Error. Here’s how to check and disable it:
1. Open Disk Management: Press Win + R to open Run, type `diskpart`, and press Enter.
2. Check Write Protection: In DiskPart, type `list disk` and hit Enter. Then, type `select disk [your disk number]` and press Enter.
3. Disable Write Protection: Type `attributes disk clear readonly` and press Enter. This will disable write protection if it’s active.
Close DiskPart and try downloading the game again in Steam.
Step 3: Clear the Steam Download Cache
A corrupted download cache can cause errors when Steam tries to write to your disk. Clearing this cache can help:
1. Open Steam Settings: In Steam, go to Steam > Settings.
2. Clear Cache: Click on Downloads in the left menu and then select Clear Download Cache.
3. Restart Steam: This will log you out, so you’ll need to log back in. Once logged in, try downloading or updating the game again.
Step 4: Verify the Integrity of Game Files
Sometimes, corrupted game files can cause the Disk Write Error. Steam allows you to verify the integrity of game files to fix this issue.
1. Open Library: Go to your Steam Library.
2. Find the Game: Right-click the game that’s causing the error and select Properties.
3. Verify Integrity: In the Local Files tab, select Verify Integrity of Game Files. This will replace any corrupted files and might fix the error.
Step 5: Run Steam as Administrator
Running Steam with administrator privileges can help resolve permission-related issues.
1. Close Steam: Make sure Steam is fully closed.
2. Run as Administrator: Right-click on the Steam icon and select Run as Administrator.
3. Download Again: Try downloading or updating your game to see if this solves the problem.
Step 6: Check for Hard Drive Errors
If the Disk Write Error continues, there may be an issue with your hard drive.
1. Open Command Prompt: Type cmd in the Start menu search bar, right-click Command Prompt, and select Run as Administrator.
2. Run Disk Check: In the Command Prompt, type `chkdsk /f /r` and press Enter. Follow the on-screen instructions to scan and repair disk errors.
Step 7: Temporarily Disable Your Antivirus
Some antivirus programs mistakenly flag Steam files as threats, causing write errors. Try temporarily disabling your antivirus software to see if it resolves the issue.
1. Disable Antivirus: Open your antivirus software and pause or disable it temporarily.
2. Try Steam Again: Attempt the download or update in Steam. Remember to enable your antivirus afterward for protection.
The Steam Disk Write Error can be a hassle, but these steps should help you troubleshoot and fix the problem. From clearing the download cache to checking for hard drive errors, these solutions address common causes of the error. If none of these steps work, consider reaching out to Steam Support for further assistance.