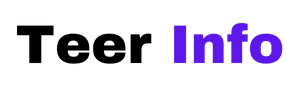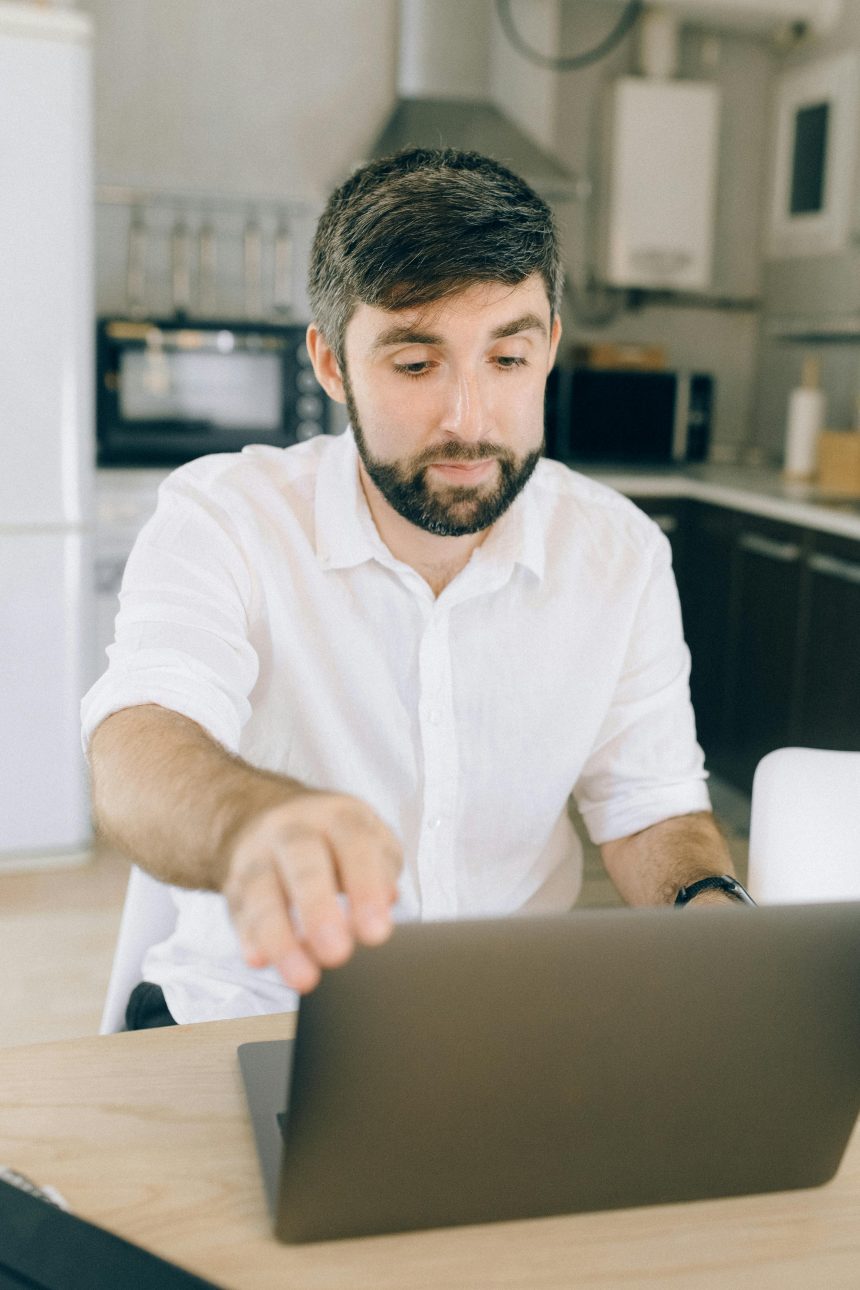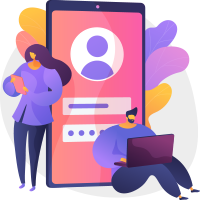Python, with its simplicity, versatility, and extensive library support, has become one of the most popular programming languages worldwide. Whether you’re a seasoned developer or a complete beginner, installing Python on your Windows system is the first step towards harnessing its power for your projects. In this comprehensive guide, we’ll walk you through the step-by-step process of installing Python on Windows, empowering you to embark on your programming journey with confidence.

Step 1: Download Python Installer
The first step is to download the Python installer from the official Python website. Navigate to python.org/downloads using your web browser and locate the latest version of Python for Windows. Choose the appropriate installer based on your system architecture (32-bit or 64-bit) and Python version (Python 3.x is recommended for new development). Click on the download link to initiate the download process.
Step 2: Run the Python Installer
Once the Python installer is downloaded, locate the installer file in your Downloads folder or the destination folder you selected. Double-click on the installer file to launch the Python installation wizard. You may be prompted by Windows User Account Control (UAC) to allow the installer to make changes to your system. Click “Yes” to proceed with the installation.
Step 3: Customize Installation (Optional)
The Python installation wizard offers various customization options to tailor the installation to your preferences. You can choose the installation location, add Python to the system PATH, and customize the installation components. For most users, the default installation settings are sufficient. However, if you have specific requirements or preferences, you can customize the installation options accordingly.
Step 4: Add Python to PATH (Recommended)
Adding Python to the system PATH enables you to run Python commands and scripts from any command prompt window without specifying the full path to the Python executable. To add Python to PATH during installation, ensure that the “Add Python to PATH” option is checked in the installation wizard. This option is recommended to simplify the usage of Python and its associated tools.
Step 5: Install Python
Once you’ve reviewed and customized the installation options, click the “Install Now” button to begin the Python installation process. The installer will extract the Python files, configure the installation settings, and copy the necessary files to your system. The installation may take a few minutes to complete, depending on your system’s performance and internet connection speed.
Step 6: Verify the Installation
After the installation is complete, it’s essential to verify that Python was installed successfully on your Windows system. Open a command prompt window by pressing the Windows key + R, typing “cmd,” and pressing Enter. In the command prompt window, type the following command and press Enter:
“`bash
python –version
“`
This command will display the installed Python version. If Python is installed correctly, you’ll see the Python version number printed in the command prompt window.
Step 7: Test Python Interpreter
To ensure that Python is functioning correctly, you can test the Python interpreter by running a simple Python script. Create a new text file using a text editor such as Notepad and enter the following Python code:
“`python
print(“Hello, Python!”)
“`
Save the file with a “.py” extension (e.g., hello.py) in a location of your choice. Open a command prompt window, navigate to the directory where you saved the Python script, and run the following command:
“`bash
python hello.py
“`
If Python is installed correctly, you’ll see the message “Hello, Python!” printed in the command prompt window, indicating that Python executed the script successfully.
Installing Python on Windows is a straightforward process that requires just a few simple steps. By following the step-by-step guide outlined above, you can set up Python on your Windows system and start writing and executing Python code in no time. Whether you’re interested in web development, data analysis, machine learning, or automation, Python provides a versatile and powerful platform for your programming endeavors. With Python installed on your Windows machine, you’re well-equipped to explore the endless possibilities that this popular programming language has to offer.