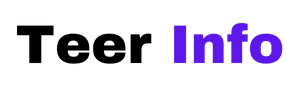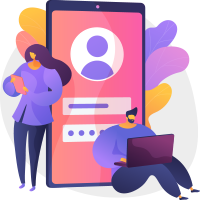OnePlus smartphones come with the OxygenOS, an Android-based user interface known for its sleek design and smooth performance. Customization is a significant part of the OxygenOS experience, allowing users to personalize their home screen, widgets, and app icons. Removing app icons from your OnePlus home screen is an easy way to declutter and streamline your interface for quick access to essential apps. In this article, we’ll walk you through the step-by-step process for removing app icons from your OnePlus home screen.
![]()
1. Why Remove App Icons from the Home Screen?
Your home screen is like the gateway to everything on your smartphone. An organized home screen enhances usability, making it easier to access frequently used apps and widgets. However, having too many app icons can make navigation confusing and slow. Removing unnecessary app icons can help streamline the experience, making your OnePlus feel less cluttered and more efficient. Don’t worry, removing an icon from the home screen doesn’t delete the app itself—it just removes the shortcut, which means the app remains in your App Drawer for future use.
2. Steps to Remove App Icons from Your OnePlus Home Screen
Removing app icons from the OnePlus home screen is simple, and there are several methods to do so. Here’s a comprehensive guide to each method:
Method 1: Remove One App Icon at a Time
1. Long-Press the App Icon: Locate the app icon you want to remove on your home screen. Press and hold the icon until a small menu appears.
2. Select ‘Remove’: In the menu, you should see the option to ‘Remove’ or ‘Remove from Home Screen.’ Tap this option, and the app icon will disappear from your home screen.
Note: This process removes the shortcut from the home screen but doesn’t uninstall the app. You can still access the app from the App Drawer by swiping up from the bottom of the screen.
Method 2: Remove Multiple App Icons at Once
If you want to remove several app icons from your home screen at once, OxygenOS offers an efficient way to do this:
1. Enter Edit Mode: Press and hold any empty area on your home screen. This action will open the Edit mode, where you can manage app icons, widgets, and other home screen elements.
2. Select App Icons: In Edit mode, you can select multiple app icons by tapping on them. Selected icons will appear slightly highlighted.
3. Tap ‘Remove’: Once you’ve selected the app icons you want to remove, look for the ‘Remove’ option at the bottom of the screen. Tap it, and all selected icons will disappear from the home screen.
Method 3: Use the Shelf (OxygenOS Exclusive)
OnePlus includes a feature called the ‘Shelf,’ a dedicated space for widgets and apps that can be accessed by swiping down from the home screen. If you want quick access to certain apps without cluttering your main screen, consider moving app icons to the Shelf.
1. Open the Shelf: Swipe down on your home screen to open the Shelf.
2. Add Apps to the Shelf: Tap the ‘+’ icon to add apps and widgets. Once added, you can remove these icons from the main home screen, knowing they’re still accessible in the Shelf.
This approach allows you to declutter your primary screen while keeping essential apps within reach.

3. Managing App Shortcuts and Widgets
While removing app icons is a great way to simplify your home screen, you can also consider customizing app shortcuts and widgets. Widgets provide at-a-glance information without opening the app, such as the weather or upcoming calendar events. Here’s how to manage widgets:
1. Enter Edit Mode: Long-press any empty area on your home screen to enter Edit mode.
2. Add or Remove Widgets: Tap on ‘Widgets’ to view available options. Select a widget and drag it onto your home screen. You can rearrange or remove widgets as desired to create a balanced layout.
4. Customizing Your App Drawer
Since your apps remain in the App Drawer even after removing them from the home screen, customizing the App Drawer can make accessing apps easier. You can organize apps by category, usage frequency, or name, making it quicker to find what you need.
1. Open the App Drawer: Swipe up from the bottom of the screen to access the App Drawer.
2. Sort or Search: Tap the three-dot menu in the top-right corner for sorting options or use the search bar to quickly locate an app.
5. Re-Adding App Icons to the Home Screen
If you accidentally remove an app icon from your home screen or change your mind, you can easily add it back:
1. Open the App Drawer: Swipe up from the home screen to view all installed apps.
2. Drag the App Icon: Locate the app you want to add, then press and hold its icon. Drag it to the home screen and release.
Keeping a well-organized home screen on your OnePlus device is easy when you know how to manage app icons effectively. Removing app icons from the home screen declutters the space, enhances usability, and gives your phone a clean, organized look. Remember, removed icons remain accessible from the App Drawer, so you don’t lose any app functionality. With these tips, you can create a customized, user-friendly home screen setup tailored to your needs.