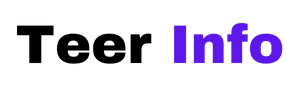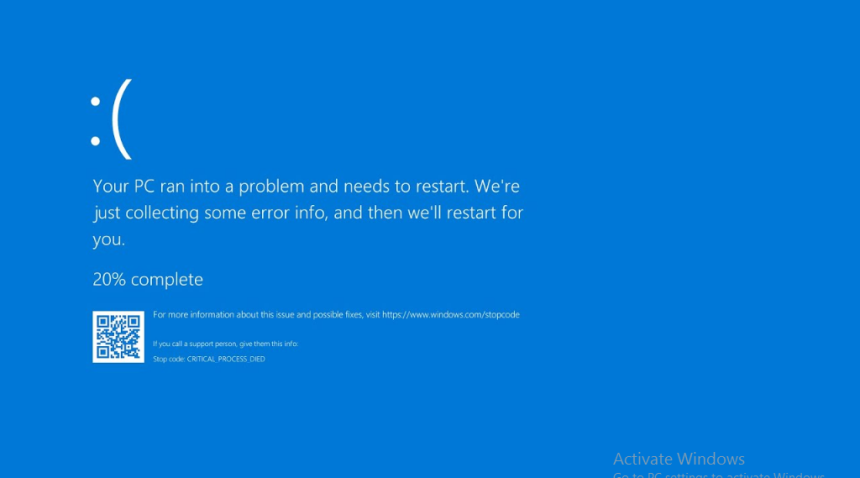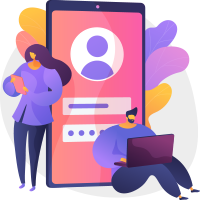The RDR_FILE_SYSTEM bug check has a value of 0x00000027. This indicates that a problem occurred in the file system’s cache manager. If you encounter this error, it is important to know that it is caused by a corrupt system file. In order to fix the issue, you will need to repair the corrupt file. There are two ways to do this: either use a System File Checker tool or manually replace the corrupted file. This blog post will show you how to Fix RDR_FILE_SYSTEM BSOD Error By do both methods so that you can get your computer up and running again.
What is the RDR_FILE_SYSTEM BSOD Error?
The RDR_FILE_SYSTEM bug check has a value of 0x00000027. This indicates that a problem occurred in the file system’s cache manager.
The file system’s cache manager is responsible for managing the data in the file system’s cache. The cache is used to improve performance by storing frequently accessed data in memory so that it can be quickly accessed by the file system.
If the file system’s cache manager encounters an error, it will attempt to fix the problem itself. If it is unsuccessful, it will generate a BSOD error with the RDR_FILE_SYSTEM bug check code.
There are several potential causes for this error, including:
- A corrupted driver
- A corrupted system file
- A faulty hardware device
Fortunately, there are several methods you can use to fix this error.
Try these methods one by one until you find the one that works for you:
- Use System File Checker to scan for and repair corrupt files
- Run a full scan with your antivirus program
- Update your drivers
- Boot into Safe Mode and run a full scan with your antivirus program
- Use DISM to repair corrupt system files
- Perform a clean boot
- Use System Restore to roll back your system to a previous state
- Perform a factory reset
- Contact Microsoft Support for help
What Causes RDR_FILE_SYSTEM?
RDR_FILE_SYSTEM BSOD is caused by a corrupt or damaged system file. The best way to fix this error is to repair the corrupt system file. To do this, you need to use a reliable registry cleaner and PC optimizer tool.
With these tools, you can easily scan and repair all the corrupt and damaged system files. Once the files are repaired, your PC will be able to run smoothly and without any BSOD errors.
How to fix RDR_FILE_SYSTEM BSOD Error?
RDR_FILE_SYSTEM blue screen error is caused by a problem with the way your computer’s hardware is configured. In order to fix this error, you need to repair any corrupt system files.
The first step is to identify which system files are corrupt. To do this, you can use the Windows Event Viewer tool. This tool will allow you to see a list of all the recent system events, including any errors.
Once you have identified the corrupt system files, you need to replace them. The easiest way to do this is to use the Windows System File Checker tool. This tool will scan your computer for any corrupt system files and replace them with fresh copies.
If the RDR_FILE_SYSTEM BSOD error persists after using the Windows System File Checker tool, then you may need to perform a clean install of Windows. This will completely replace all of your system files and should fix the RDR_FILE_SYSTEM BSOD error.
Conclusion
The RDR_FILE_SYSTEM BSOD error is a very serious error that can cause your computer to crash. If you are experiencing this error, it is important to take action quickly in order to repair any corrupt system files. The best way to do this is by using a professional PC repair tool. With a tool like this, you will be able to scan your computer for any corrupt system files and then repair them quickly and easily. This will fix the RDR_FILE_SYSTEM BSOD error and help prevent it from happening again in the future.