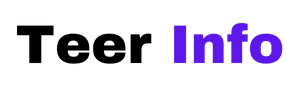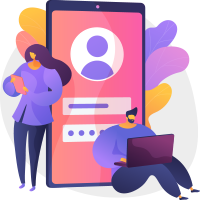So, you’ve built a beautiful HTML site and are excited to share it with the world. You’ve chosen SiteGround as your hosting provider, and everything seems perfect, but suddenly, you hit a roadblock—you can’t publish your site. This situation can be frustrating, especially if you’re not sure what’s stopping you. In this article, we’ll dive into why this might be happening and guide you through the possible causes and solutions. By the end, you’ll have a clear understanding of how to get your HTML site live on SiteGround successfully!
Common Reasons You Can’t Publish Your HTML Site on SiteGround
Before you get discouraged, remember that this is a common issue with various hosting providers and often boils down to a few simple mistakes. Below, we explore some of the typical reasons behind your publishing woes.
1. Incorrect File Structure
One of the most frequent mistakes developers or beginners make when uploading their HTML website is an incorrect file structure. Hosting servers like SiteGround have specific expectations about how your files should be arranged. For example:
- The main HTML file should be named index.html (case-sensitive).
- All accompanying assets, such as images or CSS files, should be properly linked and located in the directories you’ve defined in your HTML document.
If these conditions are not met, your website might not display as expected.
2. Misunderstanding the SiteGround File Manager
Another often-overlooked issue is improper use of SiteGround’s File Manager. This tool allows you to upload your website files directly to the server’s directory. However, you need to ensure they’re placed in the correct folder, specifically:
- The public_html directory is where your website files need to be stored. Any files placed outside this folder will not render your site correctly.

Additionally, if you’re using an FTP client, double-check the path you’re transferring your files to—always aim for the public_html folder or its equivalent.
3. No Domain Connection
Another reason your site might not display is because the domain name you’ve purchased (or connected) isn’t properly linked to your SiteGround hosting account. Ensure your domain has its DNS set to point to SiteGround’s servers. This step is essential, and skipping it will result in your site being inaccessible. Here’s how to check:
- Log in to your domain registrar account.
- Find the DNS settings for your domain.
- Update the nameservers to SiteGround’s values, found in your hosting setup guide or account settings.
4. Missing or Incorrect Permissions
File permissions control who can read, edit, or execute your website files. If your files have incorrect permissions set (for example, too restrictive), the server may fail to display your site. Ensure permissions for your index.html file and other essential assets are set correctly. A good starting point is:
- Folders: 755
- Files: 644
Anything more restrictive than this might prevent your website from being displayed correctly.
How to Troubleshoot and Fix the Problem
Now that you know what might be causing the issue, here’s how to fix it:
1. Verify Your Files
Start by checking your file structure. Is the main file named index.html? Are your image paths correct? Use a local browser to ensure that your website functions correctly before uploading it to SiteGround.
2. Use the Proper Upload Method
For first-time users, the easiest way to upload is via the Site Tools section in your SiteGround account:
- Go to Site Tools.
- Select File Manager.
- Upload your files into the public_html directory.
If you’re comfortable with FTP, use clients like FileZilla and connect using credentials provided by SiteGround.
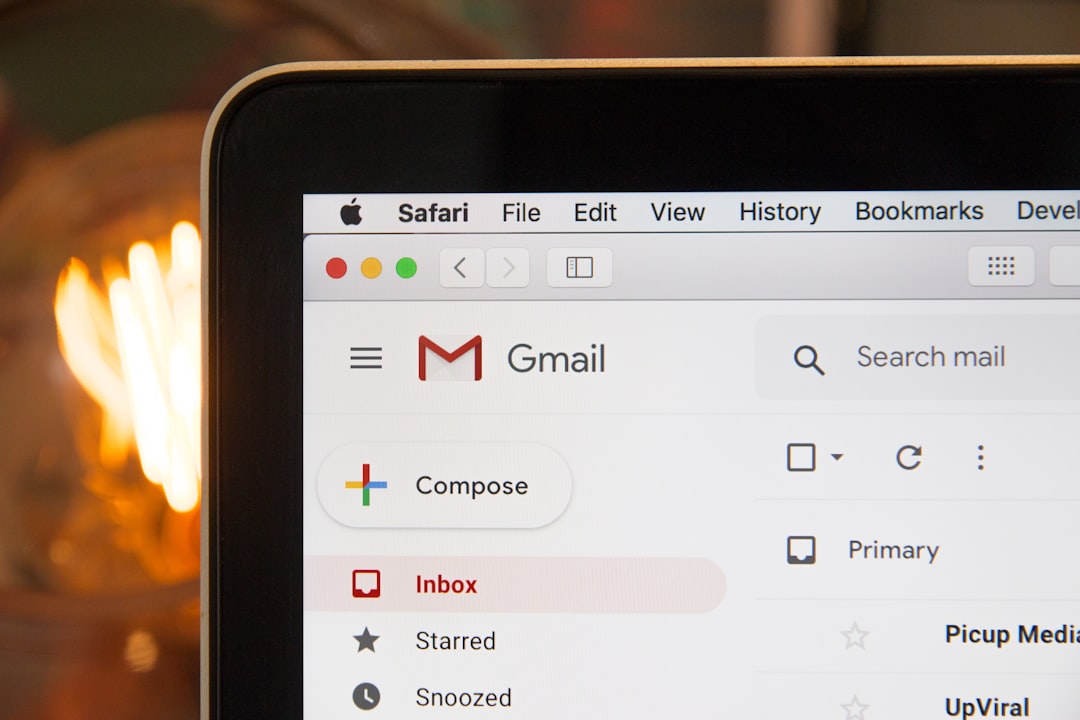
3. Update Your DNS Settings
Log into your domain registrar, update your nameservers to those provided by SiteGround, and allow 24-48 hours for DNS propagation. This step ensures your domain points to your hosting account.
4. Check Permissions
Log in to your SiteGround account and access the File Manager. Verify each file and folder’s permissions and update them as needed (e.g., folders to 755, files to 644).
Final Words
Publishing your HTML website on SiteGround should be a straightforward process, but small mistakes can cause big delays. By following the guidance above, you’ll avoid common pitfalls and get your site online in no time.
If issues persist, don’t hesitate to contact SiteGround support. Their team is responsive and can help troubleshoot specific issues unique to your setup. Remember, every challenge is an opportunity to learn more about the web hosting process!