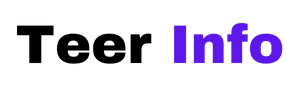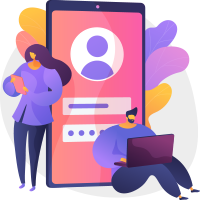When installing or reinstalling macOS Catalina, one of the most common questions users encounter is: Should I install it on “Macintosh HD” or “Macintosh HD – Data”? This choice can lead to confusion, especially for those who are not familiar with Apple’s APFS (Apple File System) changes introduced in macOS Catalina. Understanding the difference between these two volumes is crucial for a smooth installation and proper system functionality.
Understanding the APFS Split in macOS Catalina
With the arrival of macOS Catalina (10.15), Apple made a fundamental change in how the system stores files. Starting with this version, macOS creates two separate volumes on your disk:
- Macintosh HD – This is the read-only system volume where the macOS operating system itself resides. It’s designed this way to protect system files from being accidentally altered or deleted.
- Macintosh HD – Data – This volume contains your personal files and data, such as documents, applications, music, and other user-specific content.
This split ensures improved security and stability by isolating system files from user files. However, it can cause some hesitation during installations or upgrades, especially if you’re performing a clean install or recovery.
[h2]So, Which Volume Do You Choose?[/h2]
If you’re performing a macOS Catalina installation, whether through recovery mode or via a USB installer, the correct target to choose is “Macintosh HD”.
Here’s why:
- The installation process automatically detects and manages the APFS volumes.
- macOS handles the creation and synchronization between Macintosh HD and Macintosh HD – Data without any user intervention.
- Choosing the “Data” volume manually can lead to errors or create a misconfigured system that might not boot correctly.
So, when prompted to select a destination for macOS Catalina installation, always choose the read-only system volume – typically labeled simply as “Macintosh HD”. The installer will take it from there.
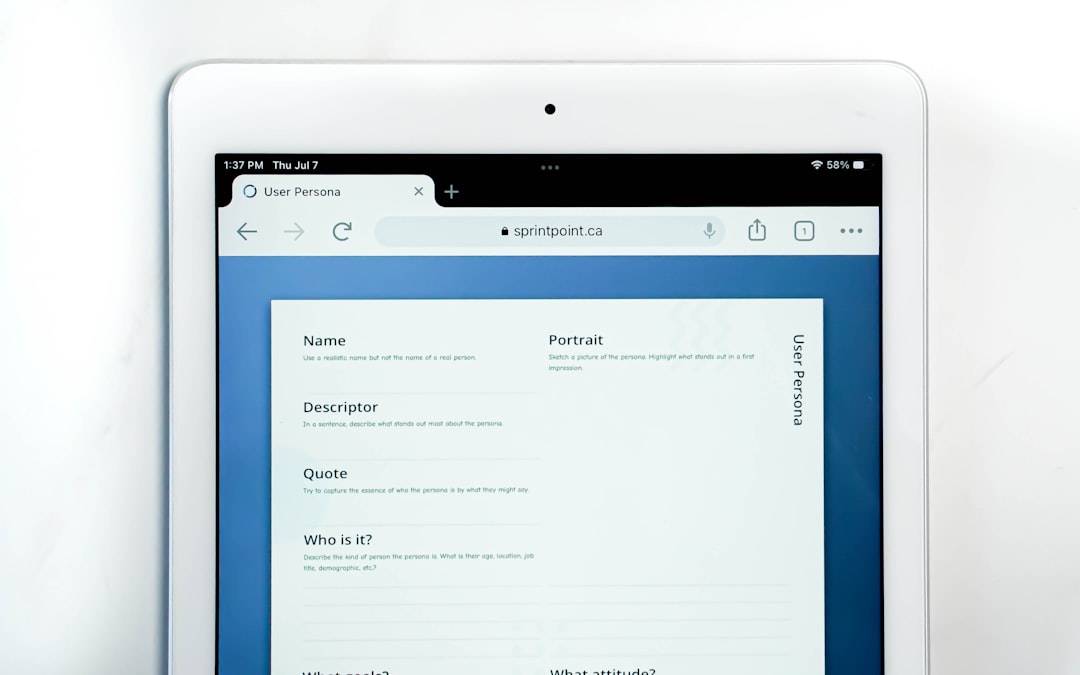
What Happens During Installation?
When you install or upgrade to macOS Catalina, the following happens behind the scenes:
- The system volume, “Macintosh HD”, is set to read-only to prevent unauthorized changes.
- Your user data is relocated to a new volume automatically named “Macintosh HD – Data”.
- These two volumes are grouped under a single “volume group”, which creates the illusion of a single disk in Finder.
This structure is smartly designed to keep user files untouched during OS updates, improving both performance and reliability.
What If You See Multiple “Data” Volumes?
If your machine has been through numerous upgrades or attempted installations, you might see multiple “Data” volumes — e.g., “Macintosh HD – Data”, “Macintosh HD – Data 1”, and so on. These can clutter the Disk Utility and further complicate installation.
In such cases:
- Boot into macOS Recovery (Cmd + R at startup).
- Open Disk Utility and carefully examine the volumes listed.
- Delete unnecessary or duplicate data volumes by selecting them and clicking the minus (-) button.
- Be extra cautious not to delete the wrong volume. Always back up your data before performing any volume adjustments.

Performing a Clean Install
If you are performing a clean install of macOS Catalina, you may need to erase the system volume first. In this case, follow these steps:
- Boot into Recovery Mode.
- Open Disk Utility, and from the sidebar, select the entire drive (not just a single volume).
- Choose Erase, reformat as APFS, and give it a name like “Macintosh HD”.
- Once the format is complete, exit Disk Utility and begin the Catalina installation.
Again, install to the newly prepared “Macintosh HD”. The installer will recreate both required volumes correctly.
Conclusion
In the Catalina and later macOS era, Apple has streamlined system integrity by separating system and user data across two managed APFS volumes. While this setup can be initially confusing, knowing the difference between “Macintosh HD” and “Macintosh HD – Data” will help you avoid mistakes during installation or troubleshooting.
Bottom line: always install macOS Catalina on “Macintosh HD”. Let the OS handle the rest behind the scenes. And don’t worry — your personal files will remain safe and accessible, neatly stored in “Macintosh HD – Data”.
Understanding how these volumes work not only helps during installations but gives you deeper insight into how macOS ensures your system’s security and stability. Staying informed empowers you to take better care of your Mac.