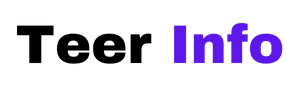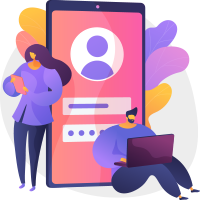Apple continuously introduces features that help streamline storage and manage device performance. One such feature is the “Auto-Delete Old Conversations” setting in iOS Messages. This tool automatically removes older conversations to save space, which can be helpful for those with limited storage. However, for many users, these old messages hold valuable memories, information, or sentimental value, and automatic deletion can be a problem. Fortunately, disabling this feature is straightforward. This guide explains why you might want to turn off Auto-Delete and how to do it.

Why Does iOS Have Auto-Delete for Old Messages?
The “Auto-Delete Old Conversations” feature, introduced in iOS, automatically removes messages and attachments older than a specified period, typically 30 days or one year, depending on your settings. This was designed to help users with limited storage by deleting old data that might be taking up unnecessary space. However, not everyone wants this automation, as it could mean losing important conversations or media.
Reasons You Might Want to Disable It:
1. Preserve Important Information:
Old text messages might contain important information like addresses, passwords, or transaction details.
2. Sentimental Value:
Conversations with loved ones or friends often hold memories you’d like to keep.
3. Legal or Business Records:
Some messages might need to be retained for work or legal reasons.
How to Disable Auto-Delete Old Conversations:
Disabling this feature only takes a few steps. Here’s how you can ensure your messages remain safe:
Step 1: Open Settings
– Unlock your iPhone and locate the Settings app.
– Tap to open it.
Step 2: Navigate to Messages
– Scroll down and find the Messages option.
– Tap on it to enter the Messages settings.
Step 3: Access the Message History Settings
– Within the Messages settings, scroll down to find the Message History section.
– Look for an option labeled Keep Messages.
Step 4: Change the Message Duration
– Tap on Keep Messages. You will see three options:
– 30 Days
– 1 Year
– Forever
– Select Forever to ensure that your messages are not automatically deleted.
Step 5: Confirm Your Choice
– After selecting Forever, a confirmation prompt may appear. Confirm your selection, and your messages will no longer be automatically deleted.
Managing Storage Without Auto-Delete:
If you’re concerned about storage but still want to keep your messages, there are other ways to manage your iPhone’s storage more effectively:
1. Review Attachments:
In the Messages app, you can manually review and delete large attachments (photos, videos, GIFs) from specific conversations.
2. Clear Cached Data:
Go to Settings > General > iPhone Storage to see a detailed breakdown of your storage usage. From here, you can delete other data like old photos, apps, or downloaded files.
3. Use iCloud:
Back up your messages to iCloud. This way, you can access your messages from any device and save local storage space. Go to Settings > [Your Name] > iCloud > Messages to enable this feature.
The Auto-Delete Old Conversations feature can be helpful, but it’s not for everyone. Disabling it ensures you retain control over which messages you keep or delete. By following the steps outlined above, you can easily turn off this feature and manage your conversations manually.
If storage is a concern, explore alternative ways to optimize space without losing valuable memories or important information. Whether you’re preserving sentimental messages or essential details, keeping your conversations intact on your iPhone is simple and customizable to suit your needs.