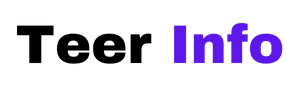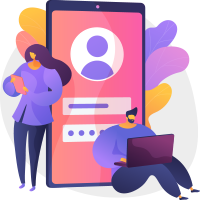Want to add Zoom to Outlook? Great idea! It makes scheduling video meetings super easy. You don’t have to bounce between apps — everything happens in one place. Sounds cool, right? Let’s walk through how to make it happen — step by step!
Why Add Zoom to Outlook?
Before we dive in, let’s answer one question. Why even bother?
- Saves Time: Schedule and join Zoom calls from your Outlook calendar.
- No Missed Meetings: All your invites will have Zoom links automatically.
- Stay Organized: Handle your emails and meetings all in one app!
Okay, now that you’re sold on it, let’s get Zoom into your Outlook world.
Step 1: Use the Right Outlook Version
You can add Zoom to both the desktop Outlook app and Outlook on the web. So no matter your flavor, you’re covered!
Just make sure:
- You’re logged into Outlook
- You have a Zoom account (obviously!)
- Your Outlook version supports add-ins
Step 2: Install the Zoom Add-In
This is the magic button! 🧙 Let’s get that Zoom add-in installed.
On the Web:
- Log into Outlook on the web
- Click on the gear icon (it’s in the top right corner)
- Scroll down and click View all Outlook settings
- Select Calendar > Events and invitations
- Click Manage add-ins
- You’ll see the Office Add-Ins Store window
- Search for “Zoom“
- Click Add next to “Zoom for Outlook”
On the Desktop App:
- Open Outlook and go to the Home tab
- Click Get Add-ins (you’ll usually find it on the far right)
- Search for “Zoom“
- Click Add next to “Zoom for Outlook”
That’s it — Zoom is now linked to Outlook. High five! ✋
Step 3: Sign Into Zoom
Once Zoom is added, you’ll need to log in so Outlook knows who you are.
- Create a new calendar event
- Look for a new button or section that says Add Zoom Meeting
- Click it — a Zoom sign-in window pops up
- Log in using your Zoom account
Now your Zoom powers are fully activated inside Outlook!
Step 4: Schedule a Zoom Meeting
Here comes the really fun part — setting up your meetings 🎉
- Go to your Outlook Calendar
- Click New Event or New Meeting
- Fill out your meeting details — time, title, etc.
- Click the Add Zoom Meeting button
- Voila! A Zoom link appears in the location field
- Hit Send and invite your guests

You did it! Now attendees get a Zoom link automatically in their invite. 🥳
Troubleshooting Tips
Stuff happens. Here’s how to handle common hiccups:
- Don’t see the Zoom button? Close and reopen Outlook. Double-check that you’re signed in to Zoom.
- Still nothing? Try reinstalling the Zoom add-in.
- Can’t install add-in? If you’re on a work account, your IT admin may need to allow it first.
When in doubt, restart everything. Yup, it’s the classic trick.
Bonus Tips!
- Use the Zoom dashboard in your calendar to manage upcoming Zoom meetings.
- Choose default Zoom settings (like waiting rooms or auto-record) in your Zoom account settings.
- Use the mobile Outlook app? You can add Zoom there too!
You’re All Set!
Now you’re a Zoom + Outlook pro. No more scrambling for meeting links. No more switching between tabs!

Happy scheduling — and may your meetings be short and your Wi-Fi strong! 🚀