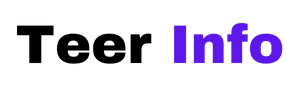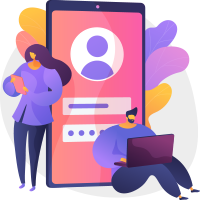Ready to jazz up your Squarespace FAQ section? Specifically, you want to change the color of the FAQ descriptions. Good news—it’s easier than you think! Even better, I’ll make this super simple and fun. Let’s dive in and make that FAQ pop!
Why Change the FAQ Description Color?
Imagine this: your FAQ page feels a little… blah. The answers don’t grab attention because the text blends in. Changing the color of your FAQ descriptions can give them some personality and make your website truly stand out. It’s a small change with big impact!
So, What Exactly Do You Need?
First, you’ll need to know a tiny bit about using custom CSS in Squarespace. Don’t worry—no coding degree required! If you can copy, paste, and tweak a little, you’re good to go.
Step-by-Step Guide to Adjusting FAQ Description Colors
-
Log into Squarespace.
Go to your website dashboard. Once you’re in, head over to your FAQ page. We’re going to work some magic there.
-
Open the CSS Editor.
Click on Design in the left-hand menu. Next, select Custom CSS. This is where the magic happens. Think of it as your creative playground!
-
Add the CSS Code.
Copy and paste this little snippet into the editor:
.faq-block .faq-answer { color: #FF5733; }That
#FF5733is the color code for a bright orange! You can tweak it to any color you like. Check out a color picker to find your perfect hue. -
Save Your Changes.
Click Save to lock in your changes, and voilà! Go back to your FAQ page and admire the results. Doesn’t it look way more exciting now?
Need More Control?
If you’d like to get even fancier, here are a few advanced tips:
- Want different colors for questions and answers? Add this extra code:
.faq-block .faq-question {
color: #3498DB; /* Bright blue */
}
.faq-block .faq-answer {
color: #2ECC71; /* Vibrant green */
}
font-weight: bold; or font-style: italic; into your CSS.font-size: 18px; (or whatever size you prefer).[ai-img]squarespace, faq, css code[/ai-img]
Tips for Picking the Right Color
Choosing the perfect color is key! Here are some tips:
- Match Your Brand: Use colors that align with your logo or overall website theme.
- Keep It Readable: Bright colors are fun but make sure they’re easy to read against your background.
- Test Multiple Options: Play around with different hues until it feels just right.
Remember, this page is all about improving clarity. Don’t pick colors that are too wild or distracting. Your visitors will thank you!
What if Something Goes Wrong?
Don’t panic. If your FAQ descriptions aren’t showing the way they should, here are a few troubleshooting tips:
- Check the Selector: The
.faq-block .faq-answerselector might not match your FAQ block’s class, depending on your template. Inspect your site’s HTML to find the correct class name using the browser’s developer tools. - Clear the Cache: Sometimes, you won’t see immediate changes. Clear your browser cache and refresh the page.
- Ask for Help: If all else fails, reach out to Squarespace support or hop into community forums. You’ll often find quick answers there.
[ai-img]bright faq page, improved design, website faq[/ai-img]
It’s Time to Glow!
By now, you should have a colorful FAQ page that stands out. No more boring, lifeless descriptions! With just a touch of CSS and a little creativity, you’ve transformed your page into something beautiful and functional.
Go ahead—try it out right now. You’ll love the difference it makes!
[ai-img]before and after comparison, faq colors, fun design[/ai-img]