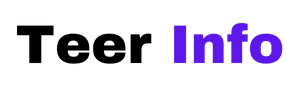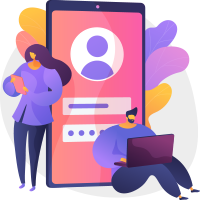Redirects are a fundamental aspect of managing a website, enabling you to seamlessly guide visitors from one URL to another. Whether you’re restructuring your site, updating content, or changing domain names, redirects ensure a smooth user experience and maintain your search engine rankings. In this article, we’ll walk you through the process of creating redirects using WordPress.
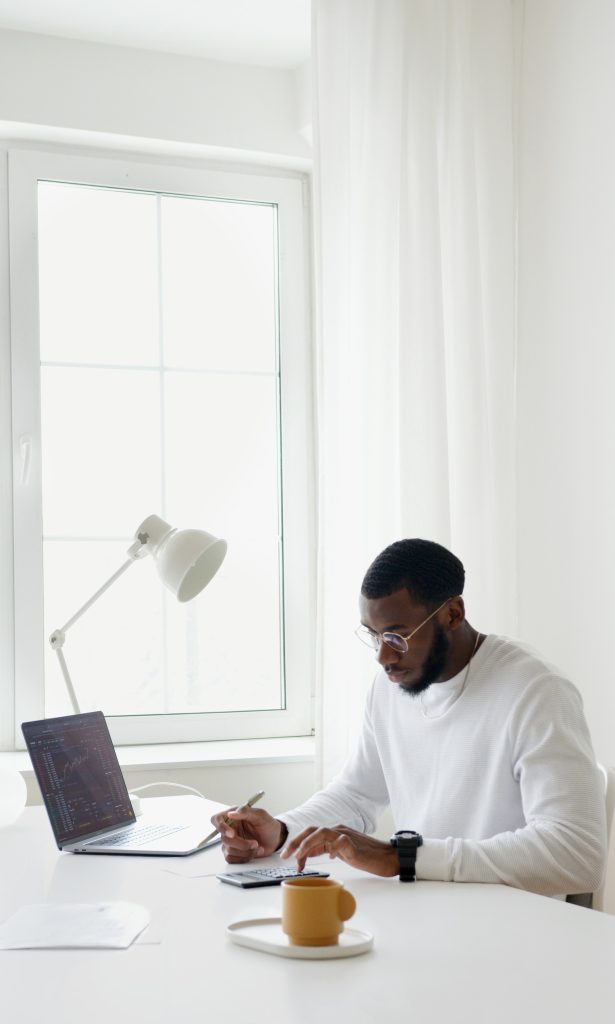
Why Use Redirects
Redirects serve several purposes, including:
1. Changing URLs: When you modify your website’s structure or URLs, redirects help users find the new location of the content.
2. Updating Content: If you update or revise existing content, redirects prevent visitors from encountering broken links or outdated information.
3. Domain Changes: When you change your domain name, redirects ensure that visitors are directed to the new domain.
Creating Redirects with WordPress
WordPress offers built-in tools and plugins to facilitate the creation of redirects. Here’s a step-by-step guide:
1. Using Built-in Tools
WordPress provides a native way to create simple redirects using the “Redirection” tool. Here’s how:
– Log in to your WordPress dashboard.
– Navigate to “Tools” > “Redirection.”
– In the “Add new redirection” section, enter the source URL (the old URL) in the “Source URL” field.
– In the “Target URL” field, enter the destination URL (the new URL).
– Choose the type of redirection, such as “301 Moved Permanently” or “302 Found.”
– Click “Add Redirection” to create the redirect.
2. Using WP 301 Redirect Plugin
The WP 301 Redirect plugin simplifies the process of creating and managing redirects. Here’s how to use it:
– Install and activate the WP 301 Redirect plugin from the WordPress Plugin Directory.
– After activation, go to “Settings” > “301 Redirects.”
– In the “Add New Redirect” section, enter the source URL and the destination URL.
– Select the redirection type (301 or 302).
– Click the “Add Redirect” button to save the settings.
3. .htaccess Redirects
For more advanced users, editing the .htaccess file can enable server-level redirects. Here’s how:
– Access your website’s root directory via FTP or CPanel’s File Manager.
– Locate the .htaccess file and create a backup before making any changes.
– Add redirect rules using the following syntax:
“`apache
Redirect 301 /old-URL http://www.example.com/new-url
“`
Replace “/old-url” with the source URL and “http://www.example.com/new-url” with the target URL.
Best Practices
– Choose the Right Redirect Type: Use a 301 redirect (permanent) for most cases, as it informs search engines that the old URL has permanently moved to the new one. Use a 302 redirect (temporary) only when necessary.
– Test the Redirect: After creating a redirect, test it to ensure it functions as expected. Click on the old URL to see if it leads to the new location.
– Update Internal Links: Alongside creating redirects, update internal links within your website to point to the new URLs. This helps maintain a consistent user experience.
– Monitor and Maintain: Regularly review your redirects and update them if necessary. Broken or unnecessary redirects can negatively impact user experience and website SEO.
Creating redirects is a crucial aspect of managing a website, ensuring that visitors are guided to the right content even when URLs change. Whether you use WordPress’s built-in tools or plugins like WP 301 Redirect, the process is straightforward and essential for maintaining user satisfaction and SEO rankings. Remember to choose the appropriate type of redirect, regularly review and update them, and test their effectiveness to ensure a seamless browsing experience for your visitors.
1. Navigate to Tools: In your WordPress dashboard, locate the “WP Reset” tab on the left-hand menu. Click on it to expand the menu.2. Choose Redirections: Select the “Redirections” option from the expanded menu.3. Add New Redirect: Click the “Add New Redirect” button to initiate the process.4. Enter Details: In the “From” field, enter the original URL that needs to be redirected. In the “To” field, input the new URL where you want visitors to land.5. Choose Redirect Type: Select the appropriate redirect type from the dropdown menu. For permanent redirects, choose “301 Moved Permanently.”6. Add Redirect: Click the “Add Redirect” button to create the redirect.7. Manage Redirects: The WP Reset plugin provides an overview of your created redirects, allowing you to manage and edit them as needed.Why Choose WP Reset for Redirects?1. User-Friendly Interface:WP Reset’s intuitive interface simplifies the process of creating and managing redirects, making it accessible even for those without extensive technical knowledge.2. Integration with Resetting Features:Beyond redirects, WP Reset offers comprehensive website management tools, including the ability to reset your website to its default state. This integration ensures a holistic approach to your website’s functionality.3. Consolidated Management:With WP Reset, you can conveniently manage both your redirects and website reset features from a single dashboard.4. Redirection Customization:The plugin allows you to create custom redirects that match your specific needs, ensuring your visitors are seamlessly guided to the relevant content.
5. Regular Updates and Support:WP Reset is a well-maintained plugin with regular updates and a support team ready to assist with any questions or concerns.Best Practices for Effective RedirectsWhile WP Reset simplifies the process, adhering to best practices ensures optimal results:1. Choose the Right Redirect Type: For permanent changes, opt for a “301 Moved Permanently” redirect. Use “302 Found” for temporary changes.2. Update Internal Links: After creating redirects, ensure that your website’s internal links are updated to point to the new URLs.3. Test Thoroughly: Always test your redirects across different devices and browsers to verify their accuracy.4. Monitor and Update: Regularly review and update your redirects as your website’s structure evolves.5. Implement a Custom 404 Page: In cases where a redirect isn’t possible, provide a custom 404 error page that offers alternative navigation options.Creating redirects with WordPress using the WP Reset plugin empowers you to manage your website’s navigation with ease and precision. Whether you’re updating URLs, restructuring your site, or enhancing user experience, redirects play a pivotal role in maintaining a seamless journey for your visitors. The user-friendly interface, integration with resetting features, and the ability to customize redirects make WP Reset a powerful tool in your website management arsenal. By adhering to best practices and using the plugin effectively, you’ll ensure that your website’s navigation remains efficient, user-friendly, and optimized for both visitors and searchengines.