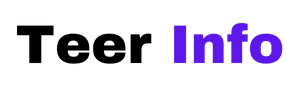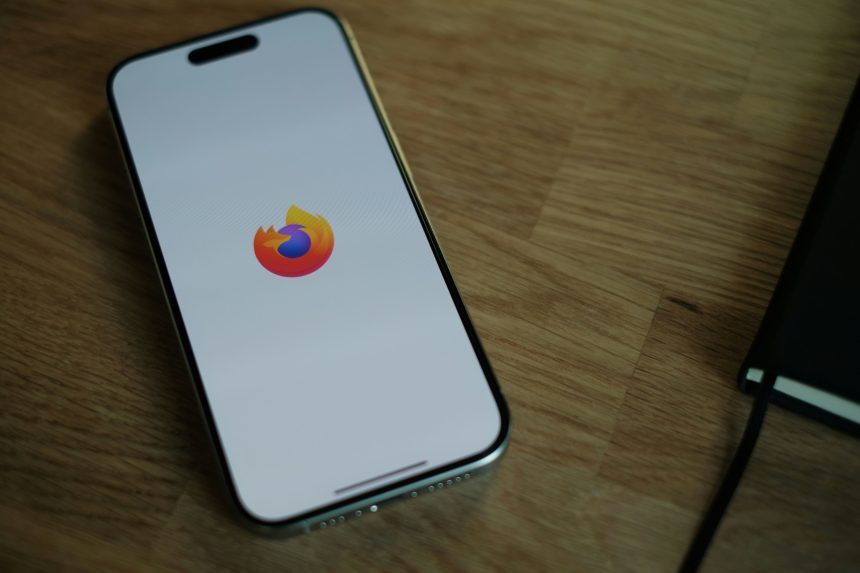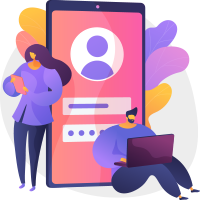In an age where our smartphones serve as powerful mini-computers, the line between mobile and desktop experiences often blurs. For many Android users, Firefox is a go-to browser for its robust privacy features and user-friendly interface. However, there are moments when the desktop mode can disrupt your browsing flow—turning what should be a seamless experience into a frustrating one filled with awkward layouts and misaligned text. If you’ve ever struggled with navigating full-sized websites on your phone or found yourself longing for the simplicity of mobile sites, you’re not alone.
Disabling desktop mode in Firefox is more than just a matter of convenience; it’s about reclaiming control over how you interact with content on your device. Whether you’re trying to access social media feeds without the clutter of desktop elements or simply seeking faster load times on mobile-optimized sites, knowing how to switch back to mobile view can transform your online interactions. In this guide, we’ll walk you through the steps to disable desktop mode in Firefox for Android so you can surf the web exactly how it was meant to be enjoyed—efficiently and effortlessly!
Understanding Desktop Mode in Firefox
Desktop Mode in Firefox offers a unique browsing experience by replicating the layout and functionality of the desktop version within a mobile environment. This mode can be particularly advantageous for users who require access to features that are often stripped down or less accessible on mobile versions of websites. When activated, Desktop Mode provides a more comprehensive view, revealing elements such as menus and tools that might otherwise remain hidden, enabling seamless navigation for everything from detailed research to complex online tasks.
However, activating Desktop Mode isn’t just about aesthetics; it fundamentally alters how websites respond to user interactions. Some sites may load faster or offer additional features designed specifically for desktop use, enhancing productivity on-the-go. Yet, this shift can sometimes lead to performance hiccups on mobile devices due to the increased data load and rendering requirements needed to display higher-quality graphics and layouts meant for larger screens. Understanding when to toggle Desktop Mode on or off allows users not only greater control over their browsing experience but also helps them optimize both performance and usability tailored to their specific needs while navigating through Firefox on Android.
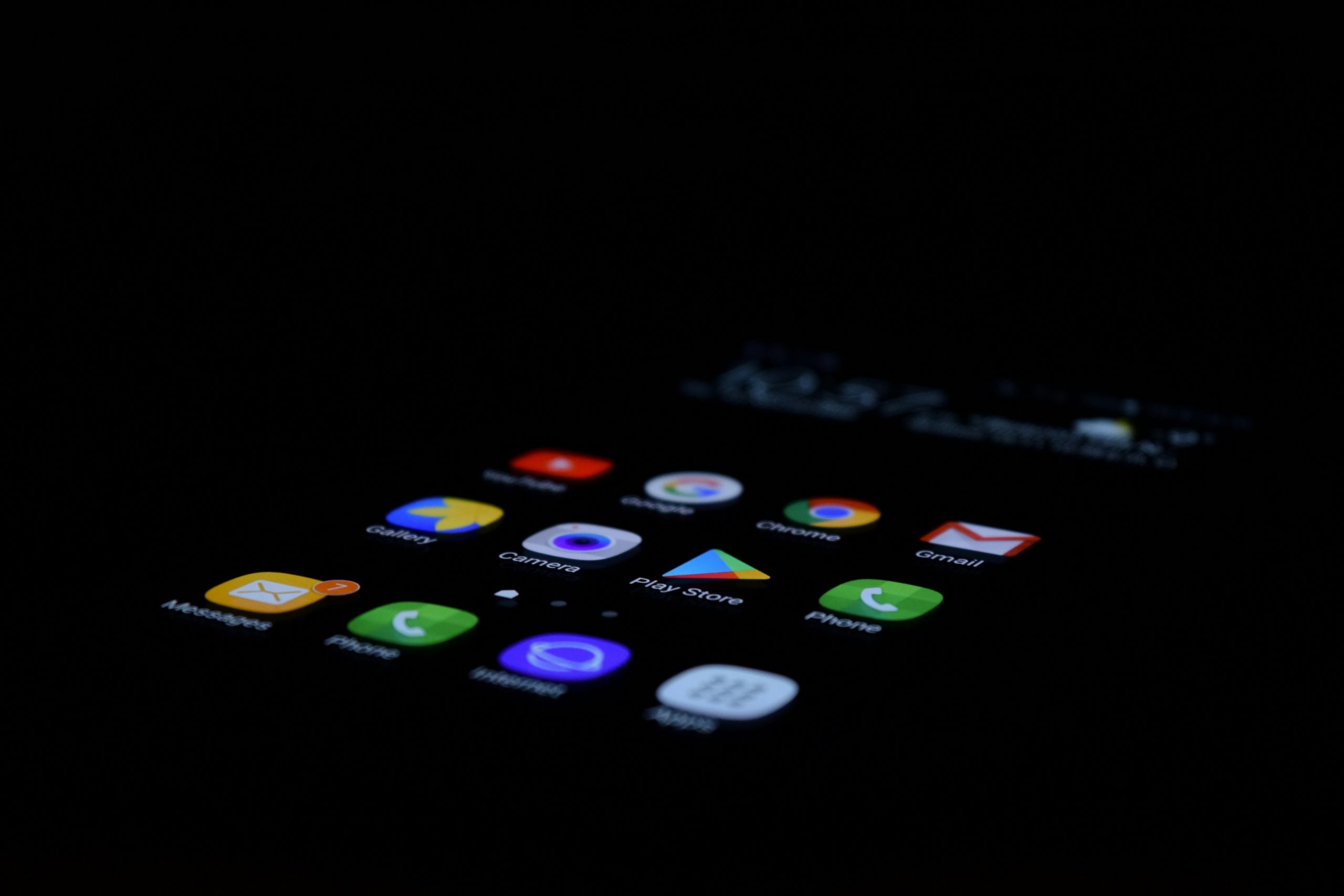
Step 1: Open Firefox Browser on Android
To begin the process of disabling desktop mode in Firefox on your Android device, the first step is to open the Firefox browser itself. This might seem straightforward, but it’s an essential gateway to customizing your browsing experience. Upon launching the app, you’ll be greeted by a sleek interface that seamlessly integrates bookmarks, tabs, and your frequently visited sites—each designed to enhance your mobile internet experience.
Once you have launched Firefox, take a moment to appreciate its intuitive layout. With every tab and bookmark at your fingertips, navigating through websites becomes effortless; however, if you’re finding that pages are rendering in their desktop versions instead of optimized mobile views, it’s crucial to address this setting. The ability to toggle between these modes can significantly alter how content is displayed on smaller screens—offering either more detailed navigation or simplified access depending on what you need in that moment. So as you dive deeper into this guide, remember that each click optimizes not just functionality but also ensures your browsing aligns with your preferences.
Step 2: Access the Menu Options
Once you’ve successfully located the three vertical dots that adorn the top-right corner of your Firefox browser, it’s time to delve into the menu options. This is where control meets customization, allowing you to tailor your browsing experience. Among the array of choices presented, you’ll find a mix of familiar features and some hidden gems just waiting to enhance your session.
As you navigate this menu, pay special attention to options like Settings and Add-ons, which can also serve as gateways for further personalization beyond disabling desktop mode. For instance, tweaking settings may not only revert your browser back to mobile view but could also optimize your user interface for a smoother interaction overall. Remember that these menus aren’t just static lists; they’re dynamic tools designed to elevate how you engage with web content on any device.
Taking a moment here is wise; exploring various menu options can unveil functionalities that transform how you experience websites altogether. From syncing preferences across devices to adjusting privacy controls on-the-fly, each selection holds potential benefits tailored for both everyday use and unique needs alike. Navigating these menus becomes second nature with familiarity, making it easier than ever to ensure Firefox continues serving up an engaging mobile browsing escapade!

Step 3: Locate ‘Request Desktop Site’ Setting
Understanding how to locate the ‘Request Desktop Site’ setting in Firefox for Android is crucial for tailoring your browsing experience. This feature allows you to toggle between mobile and desktop views seamlessly, enhancing accessibility based on your needs. To find it, start by clicking on the three-dot menu located at the top right corner of your screen; it’s like opening a treasure chest filled with options!
Once you’re there, scroll down until you spot the ‘Request Desktop Site’ toggle—your key to switching perspectives. It’s here that you gain control over how websites are displayed on your device, ensuring that content appears exactly as intended by their designers. Keep an eye out for specific sites where you’d prefer a more robust layout or functionality; activating this mode can sometimes unveil features hidden in mobile versions. By honing in on this setting, you can optimize your browsing experience and enjoy smoother navigation tailored just for you!
Step 4: Toggle Off Desktop Mode Option
Once you’ve navigated through the browser settings to locate the Desktop Site option, it’s time to toggle it off. This simple switch could transform your browsing experience on Android, offering a more streamlined and mobile-friendly interface. Many users can overlook this step, but disabling Desktop Mode ensures that websites are displayed in their intended mobile layout, enhancing usability and efficiency.
Consider the fact that mobile sites are often optimized for touch interactions, making navigation smoother and loading times quicker. By turning off Desktop Mode, you empower your device to automatically choose the best version of a website tailored for smaller screens. This means fewer taps needed to access menus and an overall reduction in unnecessary scrolling—elements crucial for enjoying seamless web experiences while on the go.
As you finalize this adjustment, remember that it’s not just about comfort; it’s about harnessing the full potential of your device’s capabilities. With Desktop Mode disabled, you’ll likely find an increase in battery life since mobile sites require less power to render compared to their desktop counterparts. Embracing these small tweaks can significantly elevate your day-to-day online activities—turning mundane browsing into an effortless journey across the web!
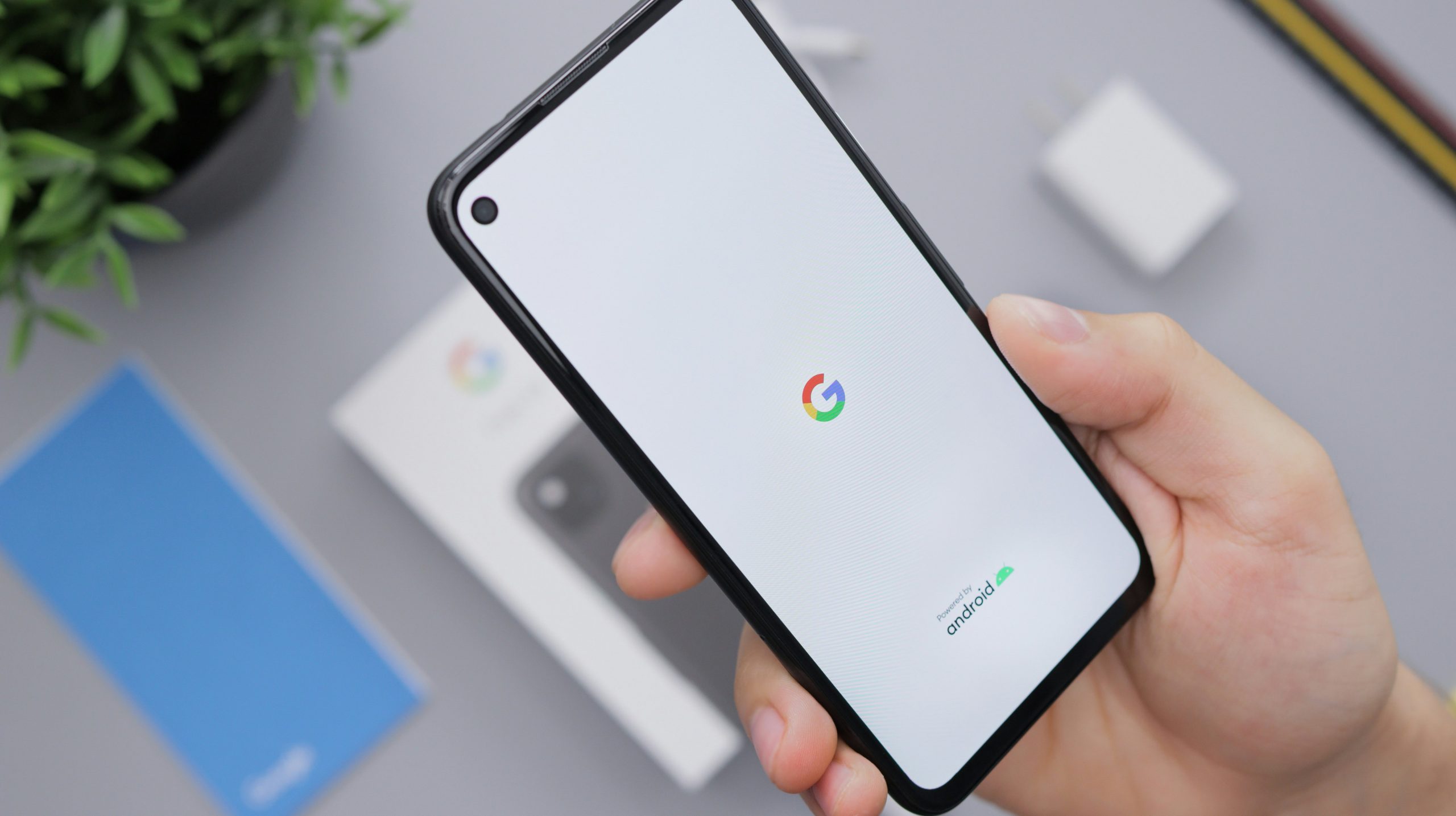
Step 5: Refresh Your Current Webpage
Refreshing your current webpage is a crucial step for ensuring that changes take effect after disabling desktop mode in Firefox on Android. When you switch back to the mobile view, it’s essential that the browser fully reloads the page to display content optimized for smaller screens. This not only allows you to see how elements like images and text adjust but also updates any dynamic content or interactive features tailored for mobile users.
To refresh the page, simply tap on the circular arrow icon located in your address bar or swipe down from the top of the screen—your smartphone’s performance can greatly enhance by this simple action. What many users overlook is that sometimes, just refreshing isn’t enough; clearing cache could further fine-tune your browsing experience by removing outdated data. By doing so, you’re inviting Firefox to fetch a fresh copy of all resources needed for viewing, leading to improved speed and functionality while enjoying a seamless user experience.
Conclusion: Enjoying a Seamless Mobile Experience
In today’s fast-paced digital landscape, enjoying a seamless mobile experience is paramount. Disabling desktop mode in Firefox on your Android device not only enhances usability but also allows you to leverage the full potential of mobile-optimized websites. By embracing the tailored designs and features specifically crafted for smaller screens, users can navigate with ease and find information more efficiently.
Moreover, a smooth mobile browsing experience fosters engagement and interaction with content, making it easier to enjoy multimedia elements such as videos and images that are optimized for handheld devices. This shift from desktop-centric browsing invites a more immersive encounter with web resources, paving the way for quicker load times and streamlined navigation. Ultimately, by fine-tuning your browser settings to prioritize mobile views, you’re choosing convenience over complexity—granting yourself effortless access to the vast wealth of information at your fingertips while on the go.