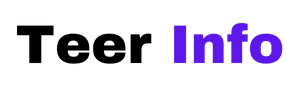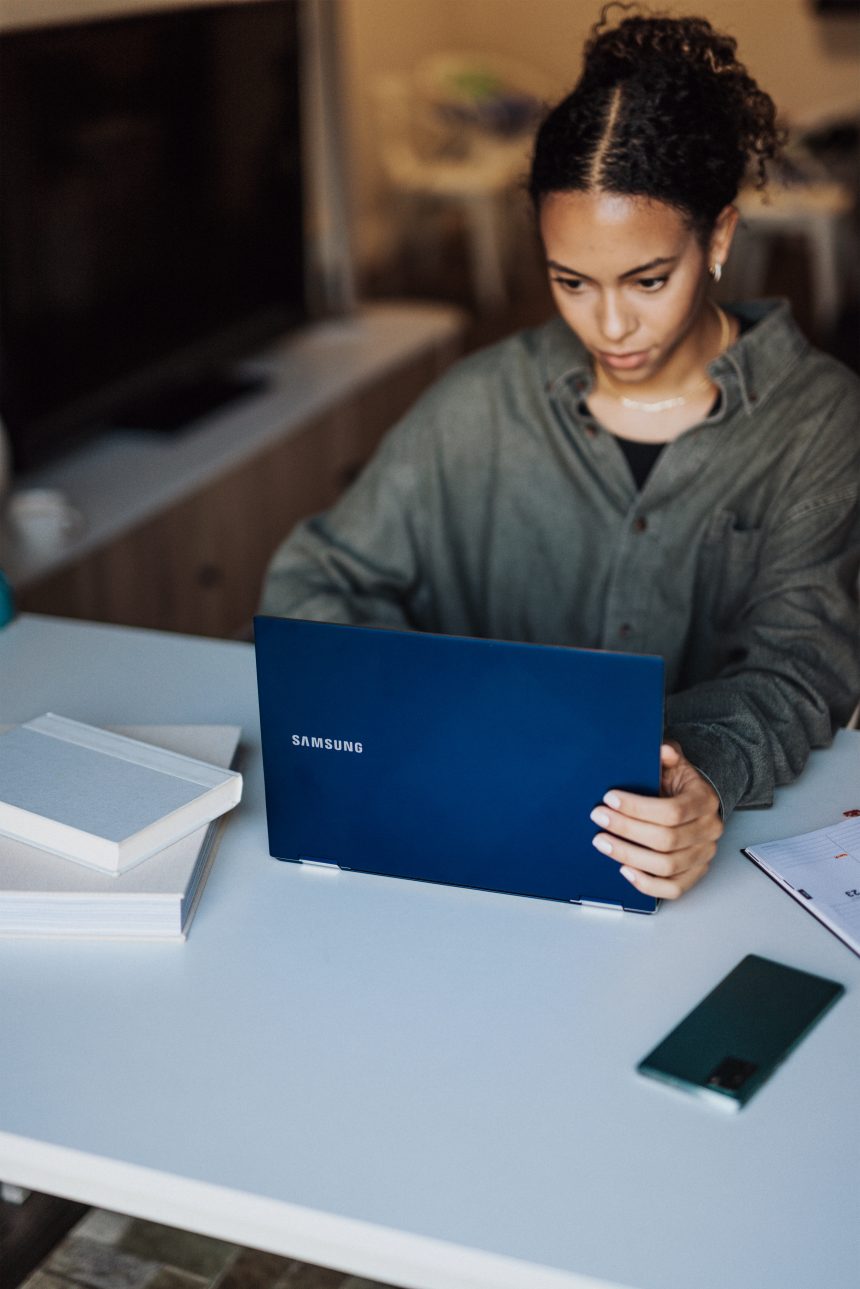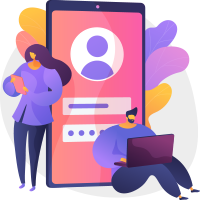The footer section of a WordPress website may seem like a small detail, but it plays a crucial role in providing information, improving navigation, and giving your site a professional finish. Editing the footer directly can be a valuable skill for any WordPress user, especially if you want to personalize your website or add specific functionalities. In this beginner’s guide, we’ll walk you through the steps to edit the footer of your WordPress site directly.

Understanding the WordPress Footer
The footer is the section at the bottom of a website that typically contains information like copyright notices, links to privacy policies, terms of service, contact information, and social media icons. It’s a space where you can offer important details about your site and establish trust with your visitors.
Step 1: Accessing the Footer Files
To edit the footer directly, you’ll need to access the theme files of your WordPress site. This requires some basic knowledge of HTML, CSS, and PHP, but don’t worry if you’re not an expert – we’ll walk you through it.
1. Log in to Your WordPress Dashboard: Navigate to your website and log in using your credentials.
2. Access the Theme Editor: In the dashboard, go to `Appearance` and select `Theme Editor`. This will open the Theme Editor page.
3. Select the Footer File: On the right-hand side, you’ll see a list of files related to your theme. Look for a file named `footer.php` or similar. This is the file responsible for generating the footer section.
Step 2: Make a Backup
Before making any changes, it’s essential to create a backup of your website. This ensures that you can easily restore your site if anything goes wrong during the editing process.
1. Backup Your Database: You can use plugins like UpdraftPlus or BackupBuddy to create a backup of your entire website, including the database.
2. Download a Copy of footer.php: Click on `footer.php` to open it in the editor. Select all the code and copy it. Open a text editor like Notepad and paste the code. Save this file with a different name (e.g., `footer_backup.php`) as a precaution.
Step 3: Edit the Footer
Now that you have a backup, you can start making the desired changes to your footer.
1. Add or Modify Content: Locate the section of the code that corresponds to the content you want to change. For instance, if you want to update the copyright notice, search for the relevant text and make the necessary modifications.
2. CSS Styling (Optional): If you want to change the appearance of the footer, you can use CSS. Add the CSS code within `<style></style>` tags in the `header.php` file or link an external CSS file.

Step 4: Save and Test
After making the changes, it’s crucial to save your work and then test your website to ensure everything looks and functions as expected.
1. Save Changes: Click the “Update File” button at the bottom of the Theme Editor page to save your modifications.
2. Check Your Website: Open your website in a new browser window and scroll down to the footer. Verify that the changes have taken effect and that there are no visual or functional issues.
Tips for Editing the WordPress Footer
1. Keep It Simple: Avoid cluttering the footer with too much information. Stick to essential details like copyright notices, privacy policy links, and contact information.
2. Use Child Themes: If you’re making significant changes, consider using a child theme to preserve the original theme files. This prevents your changes from being overwritten when the theme receives updates.
3. Test Responsiveness: Ensure that your footer looks good on different devices, including desktops, tablets, and mobile phones.
4. Stay Organized: Use comments in your code to label different sections of the footer. This makes it easier to locate and modify specific elements in the future.
In conclusion, editing the WordPress footer directly is a valuable skill that allows you to personalize your website and enhance its functionality. Remember to always create a backup before making any changes and to test your website after editing. With some practice and basic HTML/CSS knowledge, you’ll be able to craft a footer that complements your site’s overall design and provides valuable information to your visitors. Happy editing!