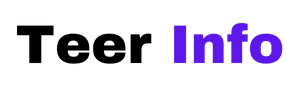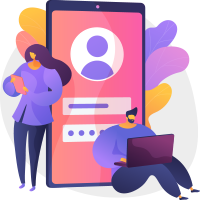Are you ready to stream the next big game or launch your podcast, but suddenly, Streamlabs OBS hits you with the dreaded *”No Signal”* error? Don’t worry, you’re not alone! This issue is super common, and, thankfully, you don’t need to be a tech wizard to fix it.
Let’s break it down in simple steps. By the end of this guide, you’ll be back to streaming in no time!
Step 1: Check Your Cables and Connections
Sometimes, the smallest things cause the biggest headaches. Start by checking your HDMI or USB cables.
- Unplug and replug: Make sure all cables are securely connected.
- No frayed cables: Look for any visible damage to the cords. A broken cable won’t cut it!
- Test with different cables: Borrow a spare cable from a friend, or try another one you have lying around.
Still no luck? Let’s move on.
Step 2: Restart Everything
Sometimes, technology just needs a *time out*. Restart Streamlabs OBS, your computer, and the device you’re trying to capture.
Here’s the order:
- Turn off your computer.
- Disconnect your capture device (like your Elgato or webcam).
- Restart your capture device, then reconnect it.
- Power your computer back on and open Streamlabs OBS.
If this sounds too simple to work—trust me—it often does!
Step 3: Is the Correct Source Selected?
In Streamlabs OBS, you need to tell the software where to pull the signal from. If the source isn’t set right, you’ll just see *”No Signal.”*
To fix this, follow these steps:
- Open Streamlabs OBS.
- Check your Sources panel.
- If your capture card or webcam isn’t listed, click the “+” button to add it.
- Select Video Capture Device and choose your hardware from the dropdown list.
Make sure the preview shows what you’re capturing. If not, keep reading.
Step 4: Fix Your Video Resolution
Mismatch in resolutions often causes this issue. Your capture card and Streamlabs OBS might not be syncing up properly.
Adjust your resolution settings:
- Right-click your source in the Sources panel.
- Choose *Properties* and scroll down to find resolution settings.
- Set it to 1920×1080, 1280×720, or whatever matches your device output.
This step fixes a lot of issues!

Step 5: Update Your Drivers and Software
Keeping your software up to date is so important. Outdated drivers can create all sorts of glitches, including the *”No Signal”* error.
Here’s how to update:
- For Windows users, check for driver updates using the Device Manager.
- For Mac users, update macOS to the latest version.
- Update Streamlabs OBS itself under the settings menu.
If you use a capture card like Elgato, make sure you’ve installed their latest software update as well.
Step 6: Check Your Device Settings
Sometimes the device sending the video signal (e.g., a gaming console, camera, or other hardware) has its own settings causing trouble.
For example:
- Is your PS5 or Xbox outputting at the correct resolution?
- Does your camera support clean HDMI output?
- Are the settings in your device menu set to share video via the capture method you’re using?

Step 7: Try a Different Port
Your computer’s USB or HDMI ports may be to blame. Switch to a different port and see if it works. It’s a quick win if it does!
Step 8: Lower the Load on Your PC
If your computer is juggling too many tasks, it may not have the resources to handle streaming. Close unused apps or tabs to give Streamlabs OBS more breathing room.
If All Else Fails…
Face it: Sometimes stuff just needs a total reset. Consider uninstalling Streamlabs OBS and reinstalling it. Don’t worry—your scenes and sources can be restored easily by logging back in.

If this doesn’t work, contact your hardware’s support team (like Elgato or AverMedia). They’re there to help!
In Conclusion
*”No Signal”* may be frustrating, but it’s almost always fixable. With some patience (and maybe some coffee), you’ll have your stream back online in no time.
Good luck and happy streaming!