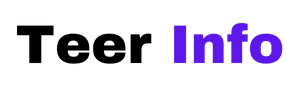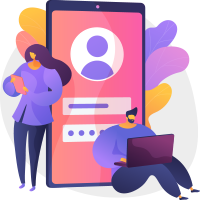Steamunlocked is a popular website where users can download and play various PC games for free. If you’ve downloaded a game from Steamunlocked and want to easily access it from your desktop, this guide will walk you through the steps to create a desktop shortcut. This not only makes it more convenient to launch your games but also helps keep your game library organized.

Understanding Steamunlocked Games
Steamunlocked provides free access to a wide range of PC games, often as compressed files or pre-installed versions that bypass traditional installation processes. These games can be played directly after extraction, but creating a desktop shortcut can streamline the process. Here’s how to do it.
Step 1: Download and Extract the Game
Before you can create a desktop shortcut, you need to download and extract the game files.
1. Visit Steamunlocked: Go to the Steamunlocked website and select the game you want to download.
2. Download the Game: Click on the download link and save the file to your preferred location on your computer.
3. Extract the Files: Most games from Steamunlocked are compressed in ZIP or RAR formats. Use extraction software like WinRAR, 7-Zip, or the built-in Windows extraction tool:
– Right-click the downloaded file.
– Select `Extract Here` or `Extract to [Folder Name]`.
Ensure that you extract the game files to a location where you can easily find them, such as a dedicated “Games” folder on your C: drive.
Step 2: Locate the Game Executable
After extracting the files, you need to find the game’s executable file (EXE file), which is the file that launches the game.
1. Open the Extracted Folder: Navigate to the folder where you extracted the game files.
2. Find the EXE File: Look for the file with the `.exe` extension. This is usually named after the game or has a recognizable name related to the game.
Step 3: Create a Desktop Shortcut
Now that you’ve located the game’s executable file, you can create a desktop shortcut for easy access.
1. Right-Click the EXE File: In the folder where the game’s executable file is located, right-click on the EXE file.
2. Create Shortcut:
– Select `Send to`.
– Click on `Desktop (create shortcut)`.
This action will place a shortcut to the game on your desktop.
Step 4: Rename and Organize the Shortcut
To keep your desktop organized and make it easier to identify the game, you might want to rename the shortcut and change its icon.
1. Rename the Shortcut:
– Right-click on the newly created desktop shortcut.
– Select `Rename`.
– Type the game’s name and press Enter.
2. Change the Icon (Optional):
– Right-click the shortcut and select `Properties`.
– Go to the `Shortcut` tab.
– Click on `Change Icon`.
– Browse for an icon file or select from the default ones available.
– Click `OK` and then `Apply`.
Additional Tips
Organizing Your Games
If you have multiple games downloaded from Steamunlocked, consider creating a dedicated folder on your desktop for game shortcuts. This helps keep your desktop uncluttered and makes it easier to find and launch your games.
Running as Administrator
Some games may require administrative privileges to run correctly. If you encounter issues launching a game, try running it as an administrator:
1. Right-click the shortcut.
2. Select `Run as administrator`.
Keeping Games Updated
Games downloaded from Steamunlocked may not receive automatic updates. To ensure you have the latest version, periodically visit the Steamunlocked website and check for updates.
Creating a desktop shortcut for your Steamunlocked games is a straightforward process that enhances convenience and organization. By following the steps outlined above, you can easily access your favorite games with just a click from your desktop. Remember to keep your downloaded games organized and up to date for the best gaming experience. Enjoy your gaming!