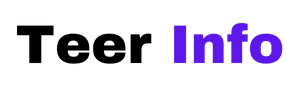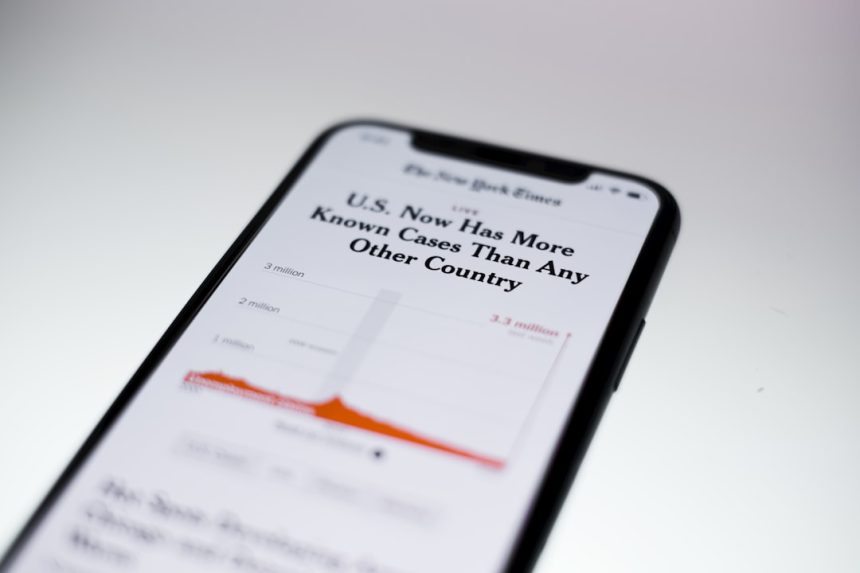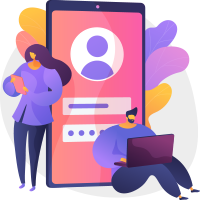Are you tired of dealing with lagging videos in CapCut? Whether you’re editing videos for social media, personal projects, or professional use, video lag can be a frustrating issue. Luckily, there are several solutions to improve your editing experience and make CapCut run more smoothly. This guide will walk you through the most effective tips to stop your videos from lagging while using CapCut.
1. Optimize Your Device’s Performance
One of the most common reasons for video lagging in CapCut is insufficient device resources. CapCut, like any other video editing software, requires a decent amount of processing power and memory to run efficiently. Here’s how you can ensure your device is optimized:
- Close Unnecessary Apps: Having multiple apps open at the same time can consume valuable RAM and processing power. Close any non-essential apps before launching CapCut.
- Free Up Storage Space: Limited storage space can slow down app performance. Delete unnecessary files, apps, or photos to increase your available storage.
- Restart Your Device: A quick reboot can stop background apps and processes that might be hogging resources, giving CapCut more power to run efficiently.
Optimizing your device is a crucial first step toward smoother video editing.
2. Lower Video Resolution and Frame Rate
High-resolution videos are gorgeous, but they can also be a major stressor on your device’s hardware. If you’re experiencing lag, consider lowering the resolution or frame rate of your video temporarily during editing. This can make the editing process smoother, and you can always render it in a higher resolution later.
To adjust resolution or frame rate in CapCut:
- Click on the Export or Project Settings icon in the app.
- Select a lower resolution (e.g., 720p instead of 1080p).
- Lower the frame rate to 24fps or 30fps, if applicable.
Editing with a lighter video file can drastically reduce lag.

3. Check Your Device’s Compatibility
CapCut runs best on devices that meet its system requirements. If you’re using an older or less powerful device, this might be the root cause of your lag issues. To ensure a smooth experience, check the following:
- OS Version: Ensure that your Android or iOS operating system is up to date. Updates often include performance optimizations.
- Hardware Specifications: CapCut works better on devices with sufficient RAM (ideally 4GB or more) and a modern processor.
If your device is not compatible, consider using CapCut’s desktop version, which may offer increased performance on more powerful computers.
4. Clear Cache and Data
Another way to ensure smoother video editing is to clear CapCut’s cache and data, particularly if you’ve been using the app for a long time. Here’s how you can do it:
- Go to your device’s Settings and find the Apps or Application Manager section.
- Search for CapCut in the list of apps.
- Click on it, then select Clear Cache. If the lag persists, you might also try Clear Data, but note that this may remove any saved projects.
This approach removes any temporary files that might be slowing down the app without compromising your hardware resources.
5. Use a Proxy Editing Feature
Many advanced editing platforms have a proxy editing feature. While CapCut may not support full-fledged proxy editing by default, a workaround is to compress your video using a free tool or app before importing it into CapCut. Edit your project with the low-quality version, and replace it with the original high-resolution file before the final export.
This method ensures smoother editing without sacrificing the quality of the finished product.

6. Update CapCut to the Latest Version
Developers frequently release updates to fix bugs, improve compatibility, and enhance performance. If you’re running an outdated CapCut version, you might be experiencing lag due to unresolved issues. To update the app:
- Visit the Google Play Store or Apple App Store.
- Search for CapCut.
- If an update is available, click Update.
Keeping CapCut updated ensures you’re benefiting from the most optimized user experience.
7. Bonus: Consider Upgrading Your Device
If you’ve tried all of the above and video lag is still an issue, it may be time to invest in an upgraded device. Modern devices are designed to handle intensive tasks like video editing with ease. If video production is a major part of your workflow, a higher-spec device could save you a lot of time and frustration.

Conclusion
Dealing with lagging videos in CapCut can disrupt your creativity and productivity. However, by optimizing your device, adjusting settings, and following the tips outlined above, you can significantly improve your editing experience. Whether you’re a seasoned video editor or a beginner, implementing these practical steps will help you enjoy a smoother and lag-free experience in CapCut. Happy editing!