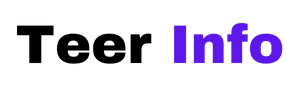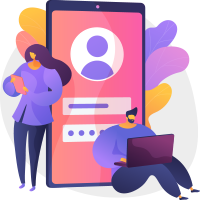Character AI is becoming increasingly popular for its engaging and interactive text-based experiences. Whether you’re chatting with a fictional character or creating your own, using voice input can make conversations feel more dynamic and personal. However, it can be frustrating when the microphone doesn’t work as expected, preventing you from using this feature effectively. If you’re encountering issues with your mic on Character AI, don’t worry! This guide explores the common causes and provides detailed solutions to help you resolve them.

Why Is My Mic Not Working on Character AI?
Several factors could be causing your microphone to malfunction, including:
1. Browser Permissions:
Modern web browsers often require explicit permission to access your microphone.
2. Device Settings:
Your device’s microphone settings might be disabled or misconfigured.
3. Outdated Browser or App:
Using an outdated browser or app can lead to compatibility issues with microphone functionality.
4. Background Applications:
Other apps might be using your mic or interfering with Character AI.
5. Hardware Issues:
There could be a physical problem with your microphone or headset.
How to Fix Mic Issues on Character AI:
Here’s a step-by-step troubleshooting guide to help you get your microphone back in working order:
1. Check Browser Permissions
If you’re using Character AI on a web browser, ensure it has permission to access your microphone.
– Google Chrome:
1. Click the three-dot menu at the top right and select Settings.
2. Go to Privacy and Security > Site Settings.
3. Scroll down to Permissions and click Microphone.
4. Ensure the correct microphone is selected and that Character AI is allowed access.
– Safari:
1. Go to Safari Preferences > Websites.
2. Click on Microphone in the sidebar.
3. Ensure Character AI has permission set to Allow.
– Firefox:
1. Click the menu button and choose Settings.
2. Go to Privacy & Security.
3. Under Permissions, click Settings… next to Microphone.
4. Ensure Character AI is listed and set to Allow.
2. Verify Device Microphone Settings
Your device’s microphone settings might be disabled. Here’s how to check:
– Windows:
1. Open Settings and go to Privacy.
2. Select Microphone from the left-hand menu.
3. Ensure Allow apps to access your microphone is turned On.
– Mac:
1. Open System Preferences and select Security & Privacy.
2. Click the Privacy tab and select Microphone.
3. Ensure your browser or app has access.
– iOS/Android:
1. Go to Settings and find Privacy.
2. Select Microphone and ensure the relevant browser or app has permission.
3. Restart Your Browser or App
Sometimes, simply restarting your browser or the Character AI app can resolve mic issues. Close the application completely and reopen it.
4. Update Your Browser or App
Outdated software might have bugs or compatibility issues. Ensure you’re using the latest version:
– Visit your browser’s official website or app store to check for updates.

5. Check for Conflicting Applications
Other applications might be using your microphone, preventing Character AI from accessing it.
– Windows: Open Task Manager (Ctrl + Shift + Esc) and check for apps using the mic.
– Mac: Open Activity Monitor and look for active microphone use.
6. Test Your Microphone
Verify that your microphone is working properly outside of Character AI.
– Windows: Go to Settings > System > Sound and test your microphone.
– Mac: Open System Preferences > Sound > Input and speak into your mic.
– Online Tools: Use websites like Online Mic Test to confirm functionality.
7. Clear Browser Cache and Cookies
Cached data or cookies can sometimes cause conflicts.
– Go to your browser settings and clear browsing data. Restart the browser afterward.
8. Try a Different Browser or Device
The issue might be specific to your current setup. Test Character AI on a different browser or device to see if the mic works there.
Advanced Troubleshooting Tips
– Disable Browser Extensions:
Some extensions, particularly privacy-focused ones, may block microphone access. Try disabling them temporarily.
– Check for OS Updates:
Ensure your operating system is up to date, as outdated software can cause device-level conflicts.
– Inspect Microphone Hardware:
If you’re using an external mic or headset, ensure it’s properly connected. Try a different cable or port.
Mic issues on Character AI can be frustrating, but they’re often easy to fix with a bit of troubleshooting. By checking browser permissions, verifying device settings, and ensuring your software is up to date, you can usually resolve the problem quickly. If all else fails, testing on a different device or consulting the Character AI support team might help.
Remember, clear communication is key—whether you’re typing or speaking—so getting your microphone in working order will enhance your Character AI experience significantly