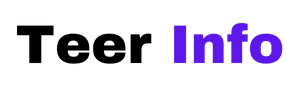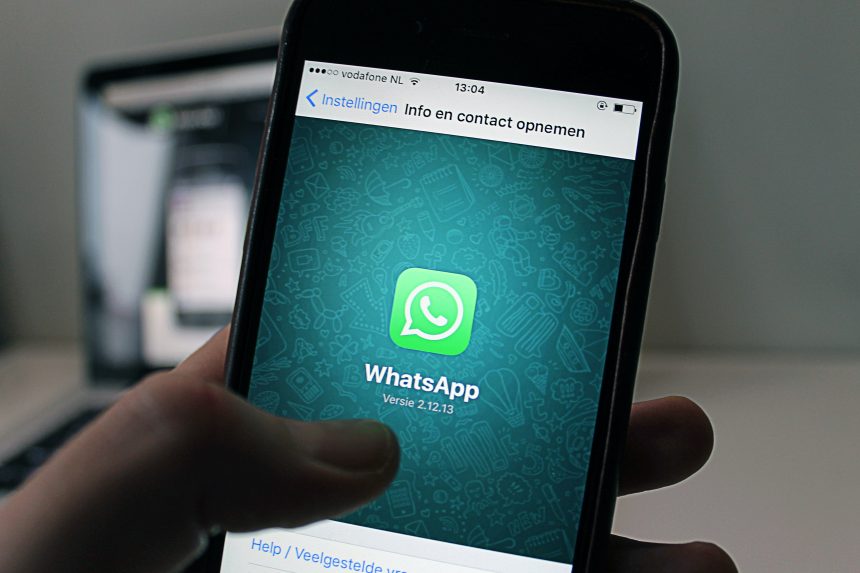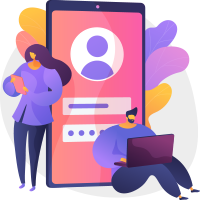WhatsApp has become one of the most widely used messaging apps in the world, offering seamless communication for both personal and professional conversations. However, like many other apps, WhatsApp can run in the background, consuming system resources such as battery and data. While background running can be useful for instant notifications, some users prefer to stop it for various reasons, including saving battery life, reducing data usage, and preventing unnecessary notifications. In this article, we will explore how to stop WhatsApp from running in the background on both Android and Windows devices.

Understanding WhatsApp Background Activity
Before diving into the steps to stop WhatsApp from running in the background, it’s essential to understand what happens when the app remains active. When WhatsApp is running in the background, it continues to check for new messages, send notifications, and sync data in real time. This allows users to receive instant alerts when a message arrives, even if they are not actively using the app. However, these background processes can drain battery life and use up mobile data, especially when you’re not using WhatsApp frequently.
While the app is designed to work in the background for convenience, there are times when you may prefer to disable or limit this activity. Fortunately, both Android and Windows operating systems provide options to control background activity for individual apps like WhatsApp.
How to Stop WhatsApp from Running in the Background on Android
On Android devices, there are several ways to limit or stop WhatsApp from running in the background. The first method is through the app settings. To do this, open the Settings app on your Android device, and scroll down to “Apps” or “Applications.” From here, locate WhatsApp in the list of installed apps. Once you tap on WhatsApp, you will be taken to the app settings page, where you can choose options such as “Force Stop” to stop WhatsApp from running entirely.
Another way to manage WhatsApp’s background activity on Android is by adjusting the battery optimization settings. Many Android devices have a battery optimization feature that helps manage which apps are allowed to run in the background. To access this, go to the “Battery” section in the Settings app, then look for an option called “Battery Optimization.” Here, you can find WhatsApp and choose to either allow or deny it permission to run in the background. By selecting “Don’t Optimize,” you can restrict WhatsApp’s background activity, thus conserving battery life.
If you are looking to stop WhatsApp notifications from appearing while the app is running in the background, you can disable the app’s background data usage. Head over to the “Network & Internet” settings in your phone, then tap “Data Usage” followed by “App data usage.” Locate WhatsApp and toggle off “Background data.” This will stop WhatsApp from using mobile data in the background, further conserving resources and ensuring you are not bombarded with notifications.
Lastly, you can restrict WhatsApp from using system resources by disabling automatic syncing. WhatsApp relies on sync to update your chats and media, but if you disable this feature, you will need to manually check for new messages. To disable syncing, go to “Settings,” then “Accounts,” and choose WhatsApp. From here, you can toggle off the “Sync” option, ensuring WhatsApp stops syncing data automatically.

How to Stop WhatsApp from Running in the Background on Windows
On Windows devices, the process for stopping WhatsApp from running in the background differs slightly from Android. For Windows 10 or Windows 11, WhatsApp is available as a desktop app that can run in the background just like any other software.
To stop WhatsApp from running in the background on Windows, first open the “Task Manager.” You can do this by right-clicking on the taskbar and selecting “Task Manager” or pressing “Ctrl + Shift + Esc.” In the Task Manager window, navigate to the “Processes” tab, where you will see all running applications. Locate WhatsApp in the list and select it. Click “End Task” to completely stop WhatsApp from running in the background.
Another way to manage WhatsApp’s background activity is through the app’s settings. Open WhatsApp on your Windows device, and click the three-dot menu in the top-right corner. Select “Settings” from the dropdown, and then go to “Notifications.” Here, you can choose to disable certain notifications or change the frequency of alerts to ensure WhatsApp doesn’t send unwanted notifications while running in the background.
Windows 10 and 11 also allow users to manage background apps from the “Privacy” settings. To access this, go to “Settings,” then select “Privacy” and click on “Background apps.” Scroll down to find WhatsApp, and toggle it off to prevent the app from running in the background. This will stop WhatsApp from using your system resources when it’s not actively in use.
While WhatsApp’s background processes are designed to offer real-time notifications and syncing, they can often drain your battery, consume data, and use unnecessary system resources. Whether you are using an Android or Windows device, there are various methods to limit or stop WhatsApp from running in the background. By adjusting settings related to battery optimization, data usage, syncing, and notifications, you can enjoy a more efficient and tailored experience with the app. Ultimately, finding the right balance between functionality and resource conservation can help you get the most out of WhatsApp while minimizing its impact on your device.