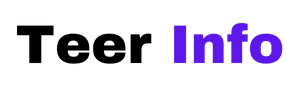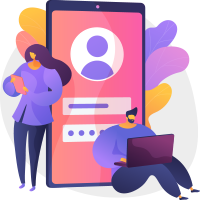Steam is a popular platform for managing and playing games, offering features like playtime tracking, achievements, and a robust community hub. While these features work seamlessly for Steam games, you might wonder if you can also track playtime for non-Steam games—games not purchased or downloaded directly from Steam. The good news is that Steam allows you to add non-Steam games to your library and track playtime for them, though the process requires some manual steps.
This article provides a step-by-step guide on how to track playtime for non-Steam games on Steam and discusses the limitations and benefits of doing so.

Why Track Playtime for Non-Steam Games?
Tracking playtime for non-Steam games offers several benefits:
1. Centralized Library: It allows you to keep all your games in one place, whether they are from Steam, Epic Games Store, GOG, or another platform.
2. Playtime Insights: You can monitor how much time you spend on non-Steam games, providing useful insights into your gaming habits.
3. Convenience: Steam’s overlay and in-game features like screenshots and chat are accessible even for non-Steam games.
4. Showcase Your Activity: Tracking non-Steam games on Steam lets you display them in your activity feed or profile, sharing your gaming stats with friends.
How to Add and Track Playtime for Non-Steam Games on Steam
Step 1: Launch Steam
Open the Steam application on your PC. Make sure you’re logged into your account.
Step 2: Add the Non-Steam Game to Your Library
1. Access the “Games” Menu: In the top-left corner of the Steam client, click on the “Games” menu.
2. Select “Add a Non-Steam Game to My Library”: From the dropdown menu, select this option. A new window will open, listing all the applications installed on your computer.
3. Locate Your Game: Find your non-Steam game in the list. If it doesn’t appear, click on “Browse…” to manually locate the game’s executable file (`.exe`).
4. Add the Game: Check the box next to the game or executable and click “Add Selected Programs”.
Your non-Steam game will now appear in your Steam library, and you can launch it through Steam.
Step 3: Track Playtime
Once the game is added, Steam will automatically start tracking the time you spend playing it if you launch the game through the Steam client. Here’s how you can monitor playtime:
1. Launch the Game from Steam: Always start the game through the Steam library rather than directly from its folder or shortcut.
2. Check Playtime: After playing, go to your Steam library and locate the game. Steam will display the total playtime under the game’s title, just like with Steam games.
Limitations of Tracking Non-Steam Games on Steam
While it’s possible to track playtime for non-Steam games, there are a few limitations to keep in mind:
1. No Achievements: Non-Steam games won’t have Steam achievements or trading cards, as these are tied to Steam’s integration with the game.
2. Inconsistent Playtime Tracking: If you forget to launch the game through Steam, that session’s playtime won’t be recorded.
3. No Automatic Updates: Unlike Steam games, non-Steam games won’t receive automatic updates via Steam.
4. Compatibility Issues: Some non-Steam games may not work seamlessly with Steam’s overlay or may require additional tweaks to function correctly.

Enhancing the Experience: Tools and Tips
To make tracking non-Steam games more efficient, consider the following tools and practices:
1. Use SteamGridDB to Add Custom Artwork
Non-Steam games added to Steam often appear with generic icons or names. You can customize their appearance in your library using SteamGridDB:
– Visit SteamGridDB to find custom artwork for your games.
– Download the artwork and add it to the game in your library by right-clicking the game, selecting “Manage” > “Set Custom Artwork”, and uploading the image.
2. Enable Steam Overlay
To use Steam features like screenshots, friend messaging, and the FPS counter, make sure the Steam Overlay is enabled:
– Go to Settings > In-Game and ensure “Enable the Steam Overlay while in-game” is checked.
3. Integrate Launchers
If your non-Steam games are from another launcher (e.g., Epic Games Store or GOG Galaxy), consider adding the launcher itself as a non-Steam game. This way, you can indirectly track games launched from that platform.
Pros and Cons of Tracking Non-Steam Games on Steam
Pros:
– Centralized management of all games.
– Insight into playtime for better time management.
– Access to Steam’s in-game overlay and community features.
Cons:
– Limited functionality compared to native Steam games.
– Playtime tracking requires discipline to always launch through Steam.
– Achievements and trading cards are unavailable.
Tracking playtime for non-Steam games on Steam is a great way to centralize your gaming library and monitor your habits across all platforms. By adding non-Steam games to your Steam library and launching them through the client, you can leverage Steam’s playtime tracking feature. While there are some limitations, the process is simple and offers several benefits, especially for gamers who value organization and accessibility.
With a little effort, you can ensure that your gaming experience is seamless, regardless of whether the games are from Steam or another platform.